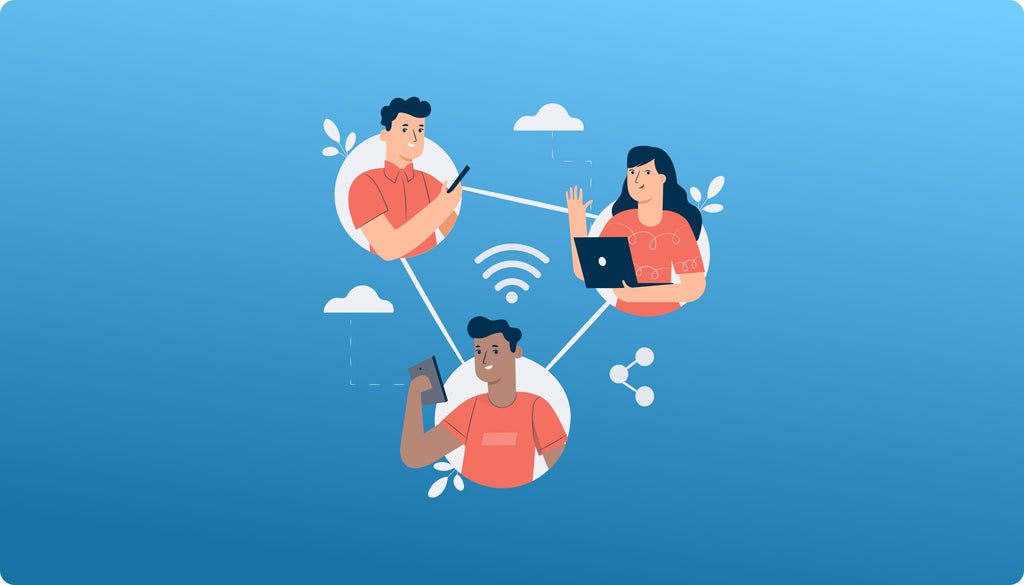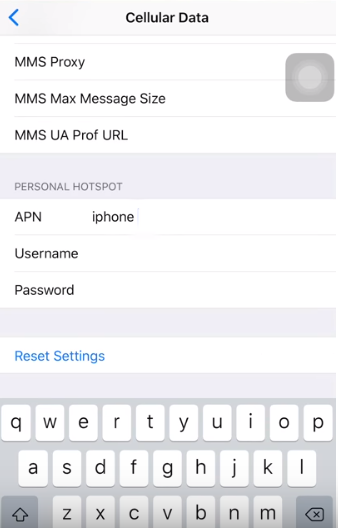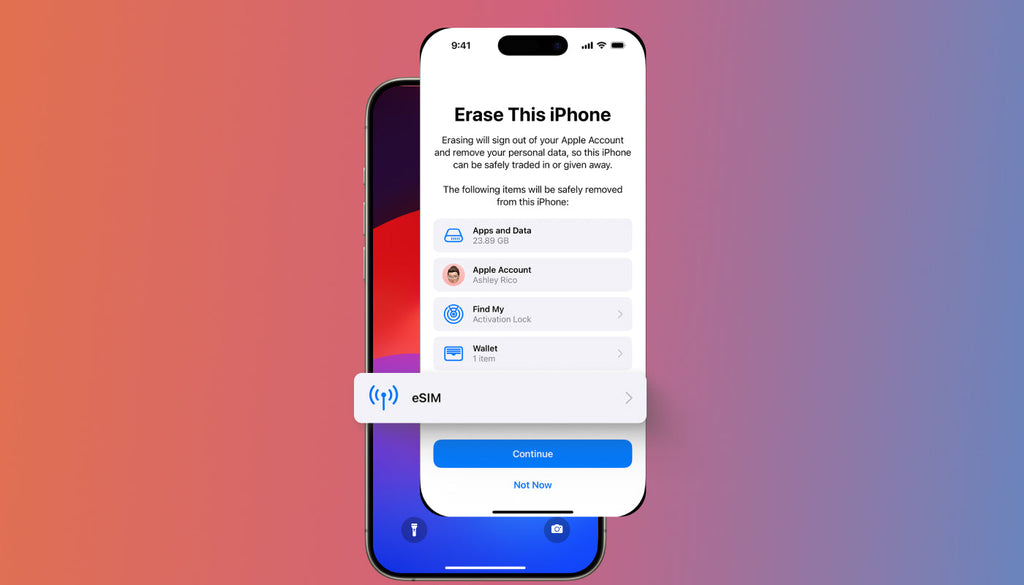How to Turn iOS & Android Smartphones into WiFi Hotspots
Your smartphone is capable of so many things that you may not even guess about half of them. What are the most common functions that you use daily? I bet these are phone calls, messaging, email and social media that you access using 4G connectivity or WiFi networks. And what if someone asks you to share your connectivity with them? You can turn your smartphone into a portable mobile router to which your friends can connect their smartphones, tablets, and laptops.
In the modern digitalized world, we need to have a non-stop connection to the web for fun or work. When working with your smartphone on documents or accessing any shared online document you may notice that certain functions and features are unavailable. This is when you need to take a tablet or laptop device to complete the respective actions. And what if there is no WiFi hotspot nearby and your device doesn’t featureSIM card support? That’s just the case when you can tether your laptop to your smartphone.
 |
Learn more about our products and plans |
| Check our plans |
Learn more about our products and plans |
 |
| Check our plans |
Before You Get Started
Before we keep moving further to the how-to part, let’s consider the key points that you need to mind in order to get started.
As a rule, most new smartphones support mobile hotspot functionality. However, in order to make 100% sure you’ll be able to share your connectivity with others, look for Mobile Hotspot is your smartphone settings or check your phone’s settings online. If you use an old smartphone model, then it’s high time to upgrade.
One more thing that you need to mind is whether the service plan of your smartphone lets you tether. The quickest and easiest way to do this is to turn on your phone’s hotspot. If your plan doesn’t allow the respective action, then you will receive a notification straight away letting you know. If this happens to you, then the best thing you can do is to upgrade to a different service plan that allows tethering.
There are a few more things that you need to consider before using mobile WiFi hotspots:
- The more devices connect to your smartphone hotspot, the more data you will be consuming. Mind this even if you use an unlimited data plan. As a rule, many mobile connectivity plans include a tethering data allowance. This means that once you use your tethering data allowance, your data speeds may slow down during peak traffic times.
- Consider using tethering as a short-term solution. If you need to work on your laptop and use your smartphone as a portable WiFi hotspot, then you’d better switch to a dedicated portable WiFi device that will keep you always connected to the web. For example, you can make use of the Lifetime 4G LTE Mobile WiFi Hotspot from Keepgo. You can connect up to 16 devices to the hotspot and enjoy flawless connectivity services in 100+ most traveled countries globally.
- Don’t forget to disable the WiFi hotspot functionality on your smartphone when you no longer need it. If you leave it enabled, your smartphone’s battery will drain your battery significantly. This is one more reason for using a portable WiFi hotspot that will keep your laptop or tablet always connected to the web while still letting you enjoy longer battery life of your smartphone.
- You can use your smartphone to make calls and browse the web while other devices are tethered to it. However, keep in mind that internet speed may be slow since you are sharing Internet access with others.
- It’s safer to tether to a smartphone than use free public WiFi hotspots. We’ve discussed this issue in our previous blog post. So, you can go and check it out for more details.
Now I think you are ready for the main part of this how-to post. Do you use an iOS or Android-based device? The following information will come in handy to both groups of users. Let’s now discover how you can turn your handheld device into a portable WiFi hotspot in a few quick and easy steps.
How to Create an iPhone Hotspot
Your iPhone uses 3G/4G cellular data connection to let you access the worldwide web. It uses a WiFi connection that your tablet or laptop can connect to. You can also create a wired connection to your PC’s USB port.
To set up WiFi hotspot on your iOS device:
- Open Settings > Cellular > Cellular Data Options.
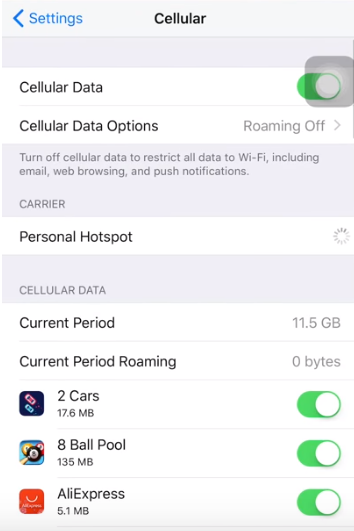
-
Tap Cellular Data Network and scroll down to the Personal Hotspot section. Set the APN name for your personal hotspot.
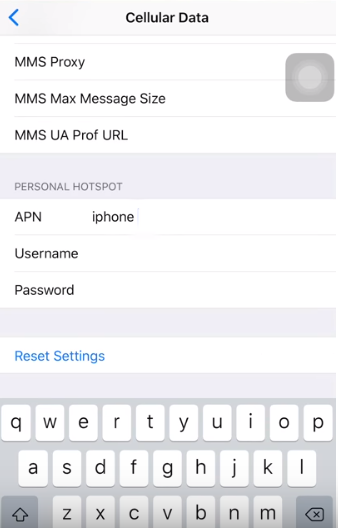
- Navigate back to the Cellular settings.
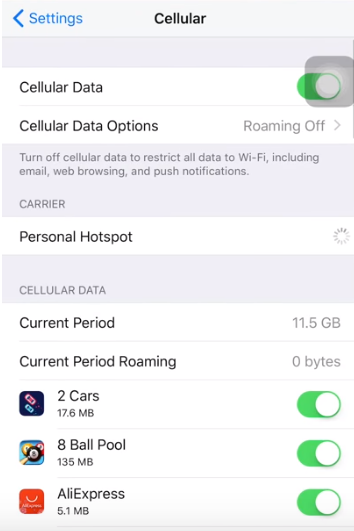
- Tap on Personal Hotspot and set it to On. (Tap the slide to turn it green).

- iOS will ask you to turn on Bluetooth on your device in case it’s disabled. In case you leave Bluetooth off, the hotspot will be limited to USB only.
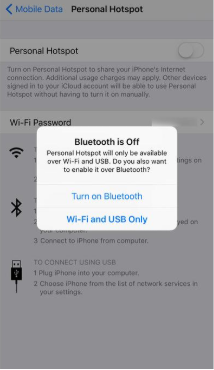
- Protect your connection while entering your custom password to connect to your Personal Hotspot.
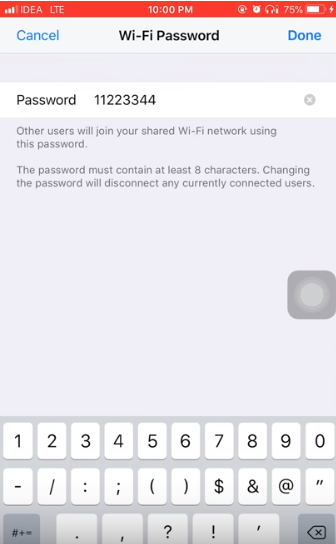
- Check the name of the hotspot listed under To Connect Using WiFi.
- Click the WiFi icon in the menu bar of your tablet or laptop or open the Settings app to choose the WiFi hotspot.
- Enter the password and you are ready to go.
That’s pretty much it. Now you should be able to browse the web while connecting your tablet or laptop to your iOS device.
How to Create an Android Hotspot
Just as you can use your iOS devices as a portable WiFi hotspot, you can enable similar functionality on your Android smartphone or tablet. With a WiFi hotspot, you can connect up to 5 devices to your Android gadget, including smartphones, tablets, and PCs. The functionality of the WiFi data sharing is integrated into most Android-based devices, so you may feel certain that the below-listed recommendations can also be applied to your gadget. (The directions mainly focus on Samsung devices.)
- In order to get started, turn on the WiFi hotspot feature on your Android device. Tap on Settings > Connections > Mobile Hotspot and Tethering.
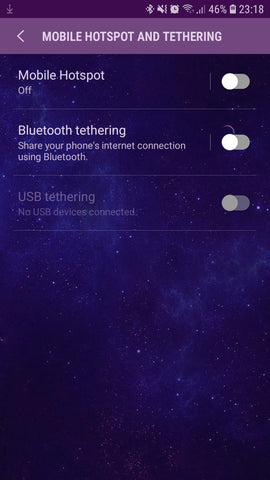
- Tap on the check mark beside the Mobile Hotspot option in order to enable it on your smartphone.
- If your device is connected to the web using a local WiFi hotspot, then you will see a pop-up message asking you to disable it.
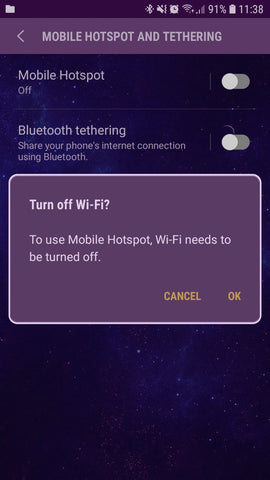
- As soon as the functionality is activated, you will see a respective message in the notification bar.
- Tap on the Mobile Hotspot once again in order to adjust it and check the setting. Do this in case you do not know the default password for your hotspot.

- In the WiFi hotspot settings, you can also change the default password, router name (SSID), security level, as well as manage users who are connected wirelessly to your smartphone.
Find and Connect to the New Wi-Fi Hotspot Created
As soon as you finish managing WiFi settings on your smartphone, check how it works while connecting any other device to the web with its help. In order to find a new hotspot from your smartphone, tablet, laptop or PC, tap Settings >Wireless & networks > Wi-Fi settings and establish the connection by entering the password that you specified in the previous steps.
 |
Learn more about our products and plans |
| Check our plans |
Learn more about our products and plans |
 |
| Check our plans |
Final Tips & Considerations
We highlighted major instructions on how to set up a portable mobile WiFi hotspot on iOS and Android devices. However, it’s also worth to mind that different carriers offer different combinations of steps needed to activate a mobile hotspot feature. Some of them even require that you use a stand-alone app instead of the stock capability of your smart device in order to share your data with other users. In order to feel certain that you do everything right, check out the specific instructions of your device manufacturer or your service provider recommendations. Do this before you need to enable the mobile hotspot on your mobile device. Just in case you are stuck and need is ASAP, you know how to do it.
Top illustration by Storyset