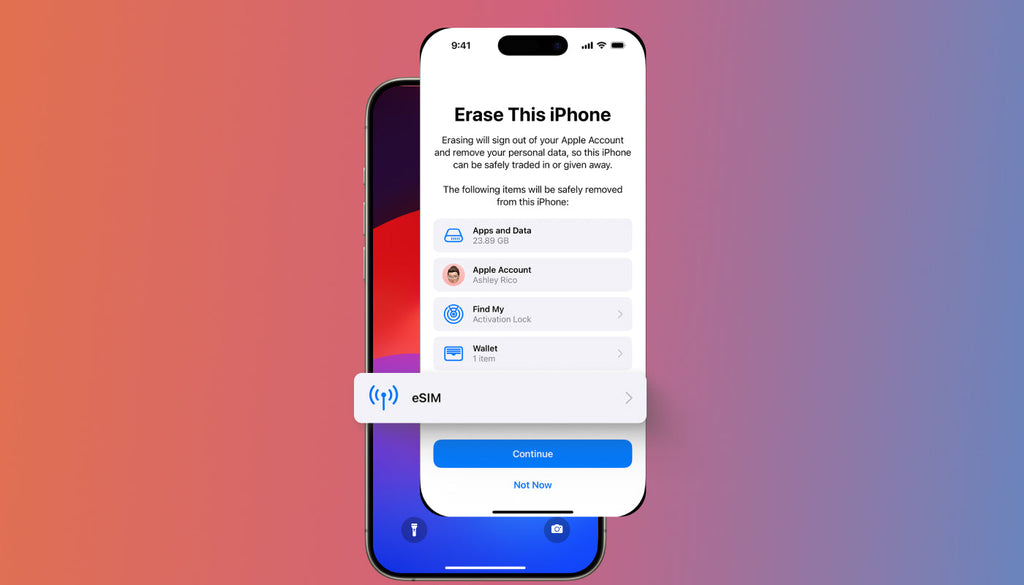How to Install & Set Up Keepgo eSIM on iPhone 15
Connectivity is all we need. With the release of the new iPhone 15, Apple has introduced a more advanced adoption of the eSIM technology, offering a seamless and efficient way to manage multiple mobile subscriptions. eSIMs provide the convenience of a digital SIM card, simplifying the process of changing carriers and managing connectivity choices. This blog post will take you through the step-by-step process of installing and activating Keepgo eSIM on your iPhone 15. Additionally, we will explore how to transfer eSIM from one iPhone to another and answer the frequently asked question regarding the number of eSIMs iPhone 15 can handle.
Before You Install and Activate eSIM on iPhone 15
Begin by choosing a Keepgo eSIM bundle that suits your needs. We have 15+ different eSIMs covering different locations and networks. Visit the Keepgo website or myaccount.com to explore the available options.
Ensure that your iPhone 15 is updated to the latest iOS version. To do this, go to Settings > General > Software Update and follow the instructions if an update is available.
Also, ensure your device is unlocked and eSIM-ready. Most of the latest iPhone models are eSIM-compatible. However, please click here to ensure your device is on the compatibility list.
eSIM setup comprises two steps - installation and activation. Feel free to install the eSIM to your compatible device whenever possible. However, to activate the chosen eSIM bundle, ensure you are in the location covered by your eSIM.
We recommend installing eSIM before you depart for a new adventure and activating the service upon arrival in the destination country.
How to Install eSIM on iPhone 15
Choose the eSIM that covers the location where you will use it. Refill with any amount. You will receive an activation email with the QR code* inside.
Activate eSIM by scanning the QR code you will receive in the email. If you are far from your personal computer, using the latest innovative iOS 17 feature, your smartphone can scan the QR code without making you launch the camera app. Simply take a screenshot of the email with the eSIM QR code and save it to your gallery.
Go to Settings > Mobile Service > Add eSIM.

You will see two options - Transfer from a nearby iPhone or Use a QR code. Tap on the Use QR code option.

Your iPhone will automatically launch the camera. However, you need to tap Open Photos and choose the screenshot with the eSIM QR code from your email.

Next, your iPhone will ask you to activate the eSIM. Click Continue.

If you already have 2 eSIMs or a physical SIM card and an eSIM activated on your device, you will be asked which line you’d like to turn off to proceed with the new eSIM installation.

Next, you’ll be taken to the Mobile Service screen, where you will see your new eSIM activating.

On your phone, label the eSIM as «Keepgo_bundle_name." This will help clearly identify the eSIM on your device, improving the efficiency of our support services.
To change an eSIM label on an iOS device, go to Settings > Cellular (or Mobile Data) > select the eSIM you want to edit > tap "Cellular Plan Label" and enter a custom label.

*The eSIM QR code is unique and can be installed only once. If you have lost or changed your device or removed the eSIM accidently, you need to purchase a new one. We will support transfer the unused data to your new line. You can contact us via chat on our website - keepgo.com or email support@keepgo.com and we will assist you with any issue.
How to Activate eSIM on iPhone 15
Once the eSIM is added to your device, please follow the instructions below to activate the eSIM plan in your iOS device settings and start using the data right away.
- Turn on your eSIM under Settings/Mobile Service.
- If you have a physical SIM card or another eSIM, and want to use both your lines, turn on “Allow Cellular Data Switching” from Mobile Service/Mobile data menu. Meanwhile, if you want to use only Keepgo eSIM, then turn it off to avoid charges on your other line.
- Click on the new eSIM and enable Data Roaming** (Please turn off your primary line to avoid roaming charges from your carrier provider when overseas).
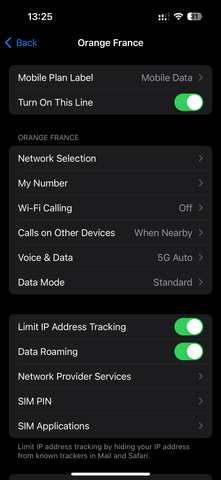
**You will not be charged with any extra payments by us with Data Roaming option On
Network Selection
With Keepgo eSIM, you get coverage on two and more networks in most of the countries where your line operates. In your iPhone settings, the Automatic network selection is chosen by default. However, there are cases when you want to switch to a different network. To do this, turn off the Automatic network selection. You will see a list of operators supported by your eSIM in your location. Tap on the network you want to use, and your eSIM will connect to it.

Once the eSIM is successfully activated, you can start using your new mobile plan. Set your preferred line as your primary line for calls, messages, and data by going to Settings > Cellular > Cellular Plans and selecting your preferred line under the "Primary" section.
Transferring eSIM from One iPhone to Another
Keepgo eSIMs are delivered with QR codes that are unique and single-use. The eSIM QR code is unique and single-used. Therefore, when changing the device, you need to buy a new eSIM.
- To install eSIM, please scan the QR code (it can be found at More Details> QR code at the Line's managing panel in your account - https://myaccount.keepgo.com/).
- Then set Keepgo eSIM as a Primary Data Plan, and enable Data Roaming.
Finally, please contact us at support@keepgo.com to have the unused data transferred to the new line.
How Many eSIMs Can iPhone 15 Have?
The iPhone 15 supports Dual SIM functionality, allowing you to use both a physical nano-SIM card and an eSIM simultaneously. This means that you can have two mobile subscriptions active on your iPhone 15 simultaneously, greatly enhancing your flexibility and connectivity options.
If you prefer using eSIMs only, you can install two different Keepgo eSIMs, set one as primary and leave another one as a backup source of data. Besides, you can use your Keepgo eSIM with our physical SIM card on the Lifetime Word or Lifetime Europe plans, which will keep you connected at every step of your way locally and abroad.
By installing Keepgo eSIM, you get all the major benefits of using our services - Privacy IP to keep your connection secure, unthrottled Internet that will provide you with fast connectivity no matter how much data remains on your balance, unlimited tethering to let you share data with your family/friends/colleagues, etc. On top of that, you can use your Keepgo line for free calling and texting.
The connectivity possibilities are endless when you have a quality data plan in your pocket!
Conclusion
Installing and activating Keepgo eSIM on your iPhone 15 is a straightforward process that opens up a world of possibilities for staying connected. Whether traveling abroad, managing multiple mobile subscriptions, or simply looking for a hassle-free way to switch between carriers, eSIM technology on the iPhone 15 has got you covered.